[개인 NAS 프로젝트] 라즈베리파이를 기본설정하자. 본문
[개인 NAS 프로젝트] 라즈베리파이를 기본설정하자.
- 2019. 6. 7. 19:34
개요
라즈베리파이3 B의 초기설정을 하자.
라즈베리파이를 처음 시작하는게 아니라면 넘어가도 좋다.
준비물
라즈베리파이, micro SD카드, 외부전원을 사용하는 외장하드 (어뎁터를 이용해 전원을 공급 하는 방식을 말한다.)
라즈베리파이 설정
OS굽기
https://www.raspberrypi.org/downloads/raspbian/ 에서 최신버젼의 라즈베리파이를 다운로드하자.
Download Raspbian for Raspberry Pi
Raspbian is the Foundation's official supported operating system. You can install it with NOOBS or download the image below.
www.raspberrypi.org
Raspbian .... with desktop and recommended software 버전을 설치하는걸 추천한다.
기본적인 프로그램 중 상당히 쓸모있는게 많다.
만약 자신이 리눅스를 잘 알고있고, 더 나은 프로그램을 알고있다면 Lite 나 with desktop버전을 설치하자.
balena - Home
Infrastructure to develop, deploy, and manage connected devices at scale
www.balena.io
위 사이트에 접속하여 os 부팅 파일 설치 프로그램을 설치하자.
위 프로그램은 아에 라즈베리파이를 겨냥해서 만든듯한 ui를 보여주기때문에 왠지 신용이 간다..
자 그다음엔 자신의 Micro SD카드를 컴퓨터에 연결하자.
만약 자신의 Micro SD카드를 컴퓨터에 연결한 방법이 없다면 다음과 같은 방법으로 해결할 수 있다.
1. Micro SD 카드 리더기 구매

2. Micro SD 카드를 miniSD 어댑터에 꽂아 노트북에 연결시켜 사용한다.

이 외 방법이 있다면 댓글을 남겨주길 바란다.
3. Balena Etcher을 실행하자.
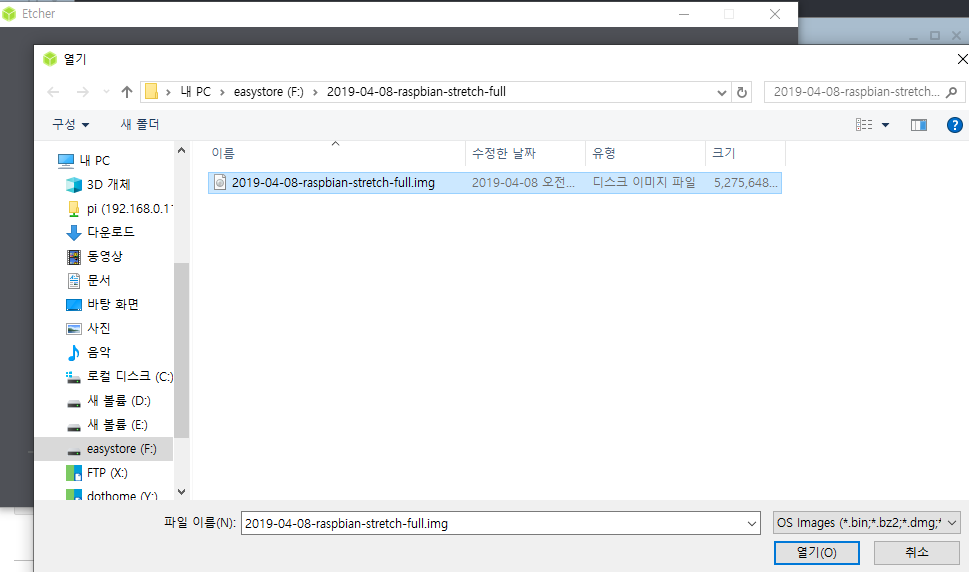
기본적으로 홈페이지에서 os를 다운받았다면 zip으로 압축되어있으니 압축해제후 사용하면 된다.
그 다음 Select Device를 클릭하고 드라이브를 선택하고, Flash 버튼을 누르면 덮어쓰기가 실행된다.
4. 라즈베리파이 부팅

참고로 SD카드를 넣을땐 반드시 SD카드의 안쪽 연결부분(납부분)이 위쪽 기판에 닿도록 넣어야한다.
플라스틱부분이 위로 가게끔 억지로 밀어넣으면 .... 안 된다.
HDMI를 모니터에 연결해주고, 마우스와 키보드를 미리 USB에 연결해주자.
그리고 나서 라즈베리파이 옆면에 파워에 충전기를 꽂아주자. (안드로이드 충전기 그거 맞다.)
부팅 후 설정.
여러가지 화면이 뜨고 바탕화면이 뜨고 난 뒤에 자동으로 업데이트가 실행될 것이다.
초기는 영어설정이므로 영알못이라면 힘들 수 있겠지만 천천히 해석해가며 바꾸면 될 것이다.
Welecom to Raspberry Pi
처음 부팅하면 Welecom to Raspberry Pi 하면서 창이 뜰것이다.
Next를 가볍게 눌러준 뒤
지역, 언어 설정
Country 에서 South Korea를 선택해주자.
그럼 자동으로 언어와 타임이 한국어와 서울에 맞춰질것인데, 만약 안 된다면 직접 Korean과 Seoul을 맞춰주자.
그다음 Next 를 눌러주자.
비밀번호 변경
조금 기다리면 라즈베리파이의 비밀번호를 설정하라고 뜬다.
변경하든 말든 상관없으니 변경하고 싶으면 적고 Next를 누르고 변경하기 원치 않으면 Next를 누른다.
참고로 라즈베리파이의 초기 비밀번호는 raspberry 이다.
그리고 나서 Next를 누르지 말고 다음 사항을 읽어주길 바란다.
만약 자신의 라즈베리파이를 랜선으로 인터넷을 연결했다면 이 부분은 지나쳐도 좋다.
라즈베리파이3 B 이상부터는 무선 네트워크를 지원한다.
하지만 최근 대한민국 대표 공유기인 iptime에서 채널이 12이상 지원되기 시작하면서
설정에서 자신의 공유기가 발견되지 않는 경우가 발생할 확률이 높다...
이유는 라즈베리안에서 한국의 채널이 10미만으로 설정되어있기 때문이다.
어렵지 않다. 간단하게 네트워크 지역을 바꿔주면 된다.
왼쪽 위에 라즈베리를 클릭해주자.
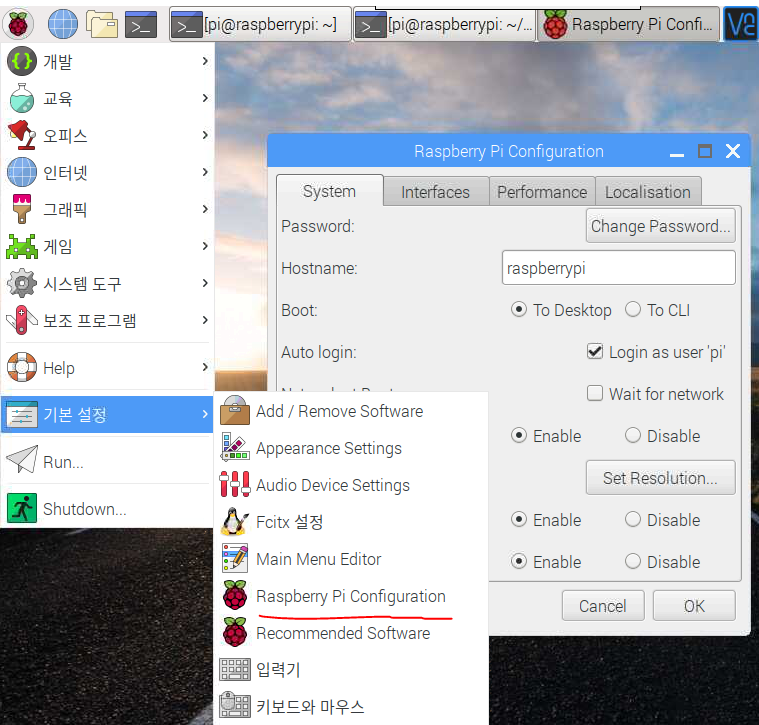
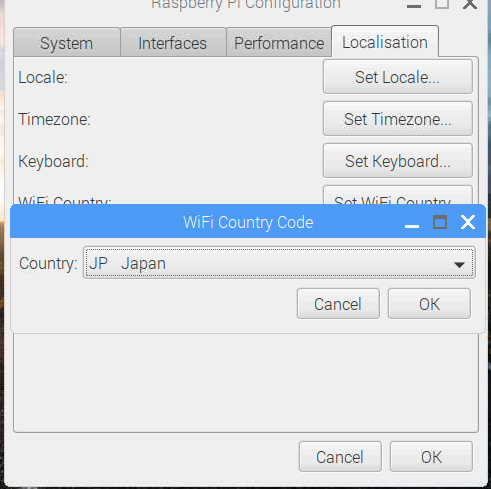
참고로 이상하게 드래그로 목록을 넘길 경우 화면 갱신이 안 되는 버그가 있다.
열심히 마우스를 위아래로 훑어주면 목록이 갱신되니 J 순서가 될때까지 쭉 드래그 해주자.
Japan으로 설정해 주었다면 Ok버튼을 눌러 설정을 마치고,
또 OK버튼을 누른 뒤 Welcome to Raspberry Pi 로 돌아오자.
와이파이 네트워크 선택하기.
라즈베리파이3 이전 버전의 라즈베리파이는 그냥 지나치면 될 것이다.
자신의 공유기를 찾아 클릭하고 비밀번호가 있다면 입력해준 뒤 Next 를 눌러주자.
설정완료
드디어 기본 설정이 끝났다. 물론 설치해야할 것들이 많이 남았지만 라즈베리파이를 사용할 기본적인 요소는 정립된것이다.
Next 버튼을 눌러 업데이트를 하자.
업데이트가 끝나면 자동으로 재부팅되니 기다리자.
라즈베리파이 유틸설정
자 재부팅이 되었다면 대망의 SSH와 VNC를 사용하도록하자.

터미널을 실행시켜준 뒤 창에 sudo raspi-config 를 입력해주자.
그 이후 화면이 파랗게 변한뒤 여려가지 설정이 뜰텐데.
키보드 방향키 위아래를 이용해 5번 Interfacing Options를 선택후 엔터로 화면에 들어가자.
그리고 P2 SSH를 선택후 엔터, 예 누른 뒤, 확인 누르면 SSH를 사용할 수있다.
똑같이 Interfaction Options를 들어가 P3 VNC를 선택 후 예, 확인을 눌러 VNC도 켜주자.
모든 설정이 마쳐졌으면 방향키 오른쪽을 두번 눌러 Finish를 선택하고 엔터를 누르자.
이제 라즈베리파이를 외부디바이스에서 접속할 수 있게 되었다.
ssh 경우 https://www.chiark.greenend.org.uk/~sgtatham/putty/latest.html 에서 다운받아 설치하자
Download PuTTY: latest release (0.71)
This page contains download links for the latest released version of PuTTY. Currently this is 0.71, released on 2019-03-16. When new releases come out, this page will update to contain the latest, so this is a good page to bookmark or link to. Alternativel
www.chiark.greenend.org.uk
vnc 경우 https://www.realvnc.com/en/connect/download/viewer/ 에서 다운받아 설치하자.
Download VNC Viewer | VNC® Connect
www.realvnc.com
설치가 되었다면 라즈베리파이의 ip주소를 알아야한다.
터미널에서 ifconfig를 치자(ipconfig가 아니므로 철자 주의)
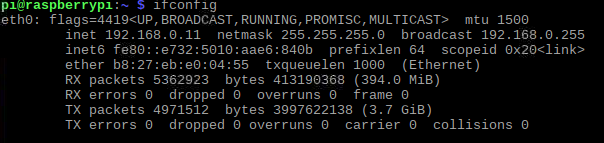
만약 와이파이를 이용하고있다면 wlan0 부분을 확인하면 된다.
여기서 내부아이피가 192.168.0.11이란 것을 확인했으므로
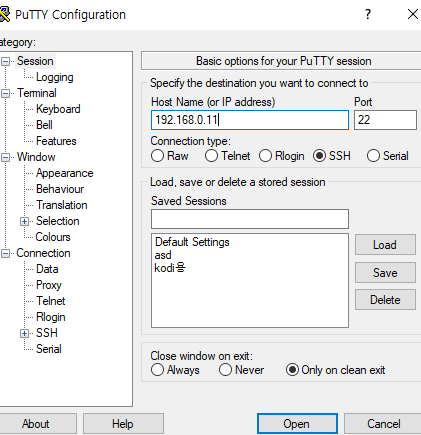

이렇게 입력하고 엔터를 누르면 설정창이 뜰것이다.
id 부분은 pi 이고
비밀번호는 raspberry 혹은 초기설정시 설정한 비밀번호를 입력하면 된다.
'프로그래밍 > 라즈베리파이' 카테고리의 다른 글
| [라즈베리파이] 텔레그램 봇을 이용한 개인 NAS 환경 구축 (0) | 2019.08.24 |
|---|
![[라즈베리파이] 텔레그램 봇을 이용한 개인 NAS 환경 구축](http://i1.daumcdn.net/thumb/C480x270/?fname=https://img1.daumcdn.net/thumb/R750x0/?scode=mtistory2&fname=https%3A%2F%2Fblog.kakaocdn.net%2Fdn%2Fbxs3cO%2FbtqxInKaM1q%2F9MMvgDDs3mjUvIMaxRDiW0%2Fimg.jpg)
RECENT COMMENT